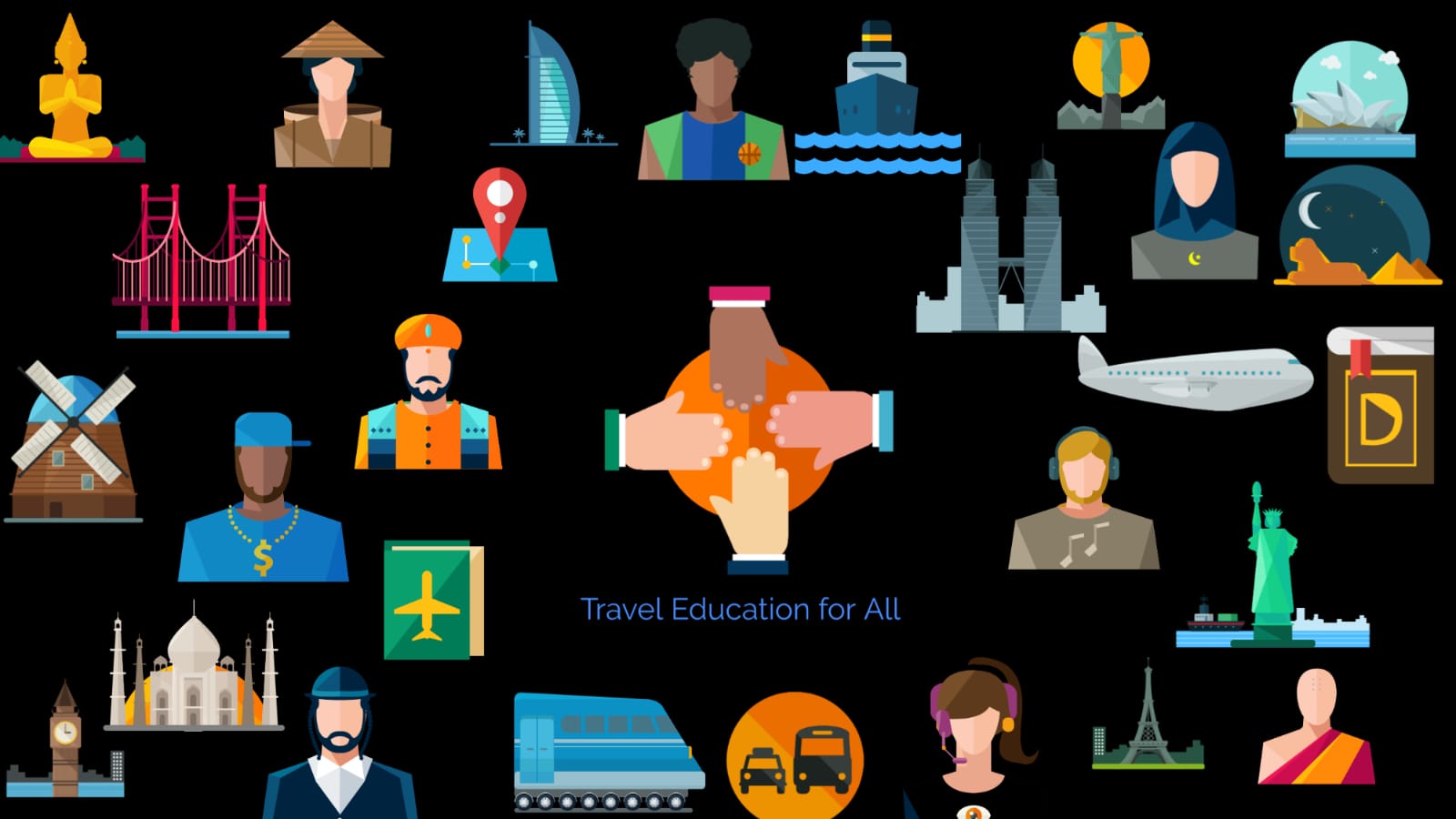Booking files also know as a PNR stands for passenger name record. A PNR has information of a traveler’s reservation which he holds with the airlines. A PNR consists of 5 basic elements which are as follows.
P- Phone field (phone number of travel agent and traveler)
R- Received from (who has asked to make the reservation)
I-Itinerary (your travel plan consisting of flight, hotels, car rental, etc)
N- Name of the Traveller
T- Ticketing time limit (when the itinerary has to be ticketed or confirmed)
Above five elements are essential elements which form a PNR. Without any of above elements, a PNR won’t be formed. These five elements are not limited just to Galileo but apply to all the GDS while making a PNR.
While making a booking we need not follow the sequence, however, all five elements should be present or else the booking file won’t be created.
- N- Name Field: In order to create the passenger name field in Galileo following command needs to be entered.

In the above command, N stands for Name followed by a “.” Dot or period, followed by the last name of the passenger, Slash “/”, first name of the passenger and initials.
N.Last name/First name (Mr/Mrs/ms/dr/col/,etc)
On entering the above command the system accepts the command with asterisk sign at the end which means the command is correct and accepted.

Similarly, if there are multiple numbers of passengers into a reservation.
Supposing there are two adults one child and one infant. We can enter their names in below format.

N.Brady/tom Mr (enter)
N.Brady/Martina Mrs (enter)
N.Brady/Roy Mstr *p-c05
In above command family name is Brady followed by passenger name Roy followed by initial mstr or miss for child passenger followed by asterisk “*” which is the designator for informing the system that this is a child passenger aged 5yrs, hence we need to add *p-c05 after the name.
(Please note as per airline regulations any traveler between the ages of 2-12 is considered as a child)
N.I/Brady/joy miss*01JAN17
In above command since this is an infant traveler there is a slight change at the initial stage, please note this is the command we need to enter when the infant will not be provided with a seat, however, would be provided with a bassinet or has to be seated on a lap. In case a seat is required for an infant a seat can be sold and ticketed as a child passenger.
In above command after “N.” We need to add “I” to specify that the traveler is an infant who won’t be holding a seat followed by the last name slash first name followed by initial followed by asterisk “*” followed by the date of birth of the infant in date month year format.

Above how the name field would appear on redisplaying the reservation (*r).
Below is a chart explaining various types of name field formats.

2) R-Received from
The second field which is required for creating a PNR is called as received from , most of the agents put their own name initial or travellers name in order to create this element.

Since the booking has been provided by Mr.Tom we will be entering his name in the received from field.
For creating a received from field we need to enter R followed by “.” Dot or a period and the name of the person from whom you have received the booking or you may simply type your initial.
The system will return with an asterisk sign once the command is accepted.

Above is how your PNR appears after entering the name and received from field. Further, we will learn how to enter phone field into your booking file.
3) P-Phone field: – The third essential element for completing your booking file is the phone field. The phone field is extremely important as the contact number of passenger and travel agency exists in this field which is displayed to the airline as well. In event of any mishaps like flight delays or changes, the airline intimates the agency and the traveller if a telephone number exists in the phone field. The phone filed can have travellers mobile number, business number, home number, etc. Generally, agents tend to update the Agency number and travellers mobile number in the phone field. The command to enter the phone field is as below.
P.LONT*ABC TVLS PVT LTD CTC 04412345678

In the above command “P” is an indicator for entering phone details followed by city code in the above case which is London and T indicates it’s a travel agency contact number.
Similarly, M with the city code indicates it’s a mobile number or cell number and B indicates its a business number.


This is how your Booking file will appear after you have entered name field, phone field and received from field.
Below is a chart displaying more phone field commands.

Further, we will learn how to create your itinerary or how to enter flight details into your reservation.
4) I- Itinerary
In the previous chapter, we learned how to check for availability in this chapter we shall learn how to sell seats and make an itinerary.
The first thing we need to to do in order to sell seats or confirm seats is to check for availability. Supposing the traveler needs to travel from Sydney to Singapore on 15th of October and return on the 02nd of November with Singapore airlines. We will first check for availability and flight times and if the traveler is ok with the same we shall sell seats. In below slideshow we shall explain you in detail how to sell seats on a reservation.(please note an infant does not hold a seat hence we won’t be selling a seat).Hence in this case we will need to sell 3 seats (2adts + 1 Chd + Inf no seat)
Step 1 :- Check availability
A15OCTSYDSIN*SQ

Presuming travellers want to travel on the flight leaving at 855 am we will now sell 3 seats on the same.
N3Y1
Need 3 seats from line no 1 and press enter.

Similarly sell seats for return travel on02nd of November.
A2NOVSINSYDSQ or you can do a follow up entry AR02NOVSQ

Presuming the travellers need a flight leaving around 7 am we shall sell 3 seats on the flight leaving at 705am.
N3Y2
Need 3 seats from line number 2.

After this your can do a Redisplay entry to view your progress thus far. Below is how the PNR shall appear.

5) T-Ticketing:- This is the fifth and final step in PNR creation.Ticketing time limit or the day when the traveler will confirm the ticket.This can be instant or at a later date depending upon the passenger.(please note this should not be confused with airline ticketing time limit), This is one of the mandatory element for completing the PNR.
For updating ticketing time liming either of the following commands can be entered depending upon the preference.
T.T*:- This will be used if there is no time limit or if the traveler decides to confirm ticket on the same day.
T.TAU/15SEP:- This will be used if the traveler wants to confirm the ticket on 15th of September, until that date we will hold the reservation, however, it is completely up to airlines discretion and fares may change.
The PNR appears in your assigned Quee once a time limit is set for the same.

After making all the above step the final command is to save the reservation.
ER :- End and Retrive
Below is how your completed PNR will appear after completing all the 5 steps.

Above is how your PNR will Appear after you complete all the required steps.
The alphanumeric code on the extreme left is your PNR number.(GDS Reference number)
Below which is the names of the travelers on the reservation followed by the itinerary.
The *VL is the Vendor Locator or airline reference number since the GDS system is linked with the airline system you will get an instant reservation code from the airline. You would be able to view this reservation on the airline system or website using this code.

*VR is the Vendor Remarks or airline remarks, this are remarks that the airline sends to the agent in case of a time limit by when the ticket needs to be purchased or in case of a schedule change or any other notification.

*SI is the additional services or Supplementary information that you may need in this case since its an infant a notification is sent to airline which appears in SI.

So this concludes our basic on how to create a PNR, This is the very first step in the process of learning GDS.
Do let us know what you think about our website and keep your comments flowing in.We are eagerly waiting for your comments and feedback.And request you to kindly subscribe to our website for future updates if you have already not done so.
Please note: Above information is not created or endorsed by Galileo (travel port) and is not verified or certified by Galileo. There may be discrepancies in above information for which TAleanrings is not liable.