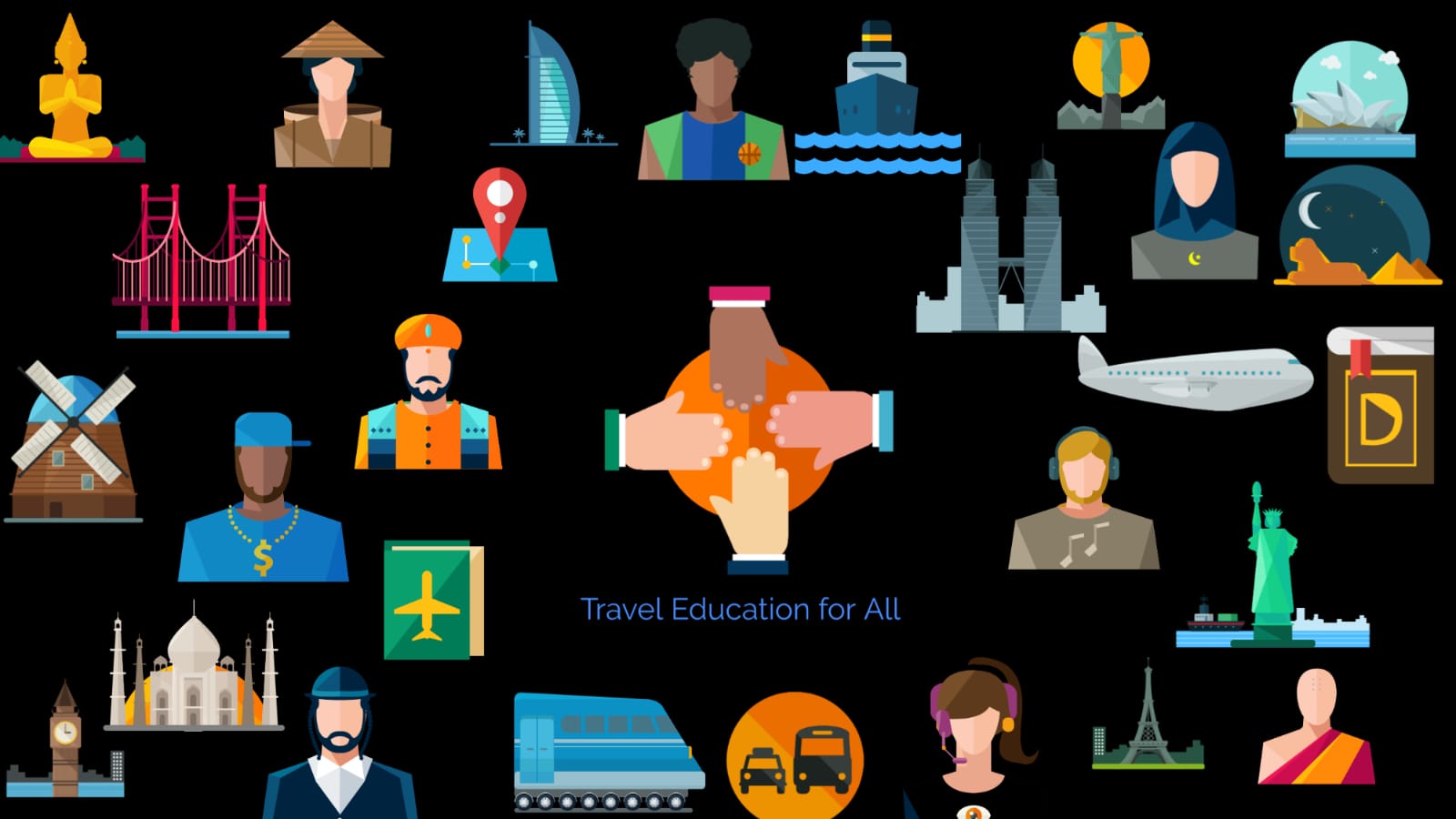In This Module, we will be learning how to check for fares, how to price itineraries with multiple sectors, Fare Display, and Fare Shopping.
Fare:- Fare is the price or cost of a ticket.The fare of a ticket is dynamic in nature and depends on various factors competition, taxes, route and timing of purchase, etc.The fare for a sector is decided by the airline which is approved by the civil aviation authority in that particular country and IATA.Post which it is updated on the GDS and on the airline’s website. There are various types of fare mainly can be classified as published, private, marine, military, etc. In This module however we will learn only about published fare since it is the most common type of fare which has no restriction on the application (can be used for all).
Once you sell a seat one will be able to price an entry and basic entry to quote a fare is FQ.
FQ- stands for a Fare quote.

Once you perform above entry the system will return with a fare for the sold class of booking.In above case we are requesting system for a fare between London Gatwick to Dubai for the 15th of September on flight no EK 12 on Y class of reservation.The system will show a response as below.

If you see above image the display shows the fare is for (PSGR) Passenger 1 , Quoted in currency USD (US dollars), Fare (fare paid to the airline), Taxes (applicable taxes of both countries) and total passenger fare for all passengers.It also shows you what is the conversion rate since the ticket is issued from the UK to UAE the local currency of UK (GBP ) is converted to USD and the last date to purchase the ticket once the reservation is made.(28th may 18).
Now once you know the fare you can easily quote it to the traveler accordingly.However, if you notice we had quoted the fare on Y class which actually may not be the lowest class of booking which will yield you the lowest fare.Hence to check for a lower fare you can enter the best buy command which will check for the lowest fare available for itinerary sold and advise the class of booking to be rebooked on.

Once you enter above command the system will provide you the cheapest fare available on the sold flight as below.

If you see above image you will notice in the highlighted portion the system gives you a prompt Lowest fare is available for this itinerary,rebook Booking file segments 1U, Which in common terms means to book segment 1 on U class instead of Y class to get the fare of USD 563.80 instead of fare on Y class of USD 1324.80.
There are multiple variations of the Fare quote command which can be used as per requirement.We will now see a few commands which are used frequently.
In below example, there are multiple airlines involved viz:- Emirates, British Airways, United and Delta for same fares cannot be obtained by merely doing an FQ command hence we price them as per each segment.

Sector pricing/Segment Pricing:- Segment pricing or sector pricing is performed when there are two different airlines involved which do not have an agreement or when the two different airlines won’t give you a through fare.To check fare quote for a particular segment we specify the segment number after the command FQ.
FQS3–Fare quote segment 3 only(in below example segment 3 is United airlines)


FQS1.6:-Fare quote segment 1 and 6 (in below example segment 1 and 6 are Emirates)


Now we will see how to find the best fare while pricing sector fare.The concept of the command remains the same.Below are images which are self explanatory.


Below is chart explaining various commands to quote fares.


Now that you know how to quote fares we will see how to store the quoted fares and how to cancel the stored fares.However please note, one can only store and cancel fares when the name of the passenger exists in the reservation.
In below example, we have made a tentative reservation with the name of the passenger as Test/TMr.

If you observe above image there is an additional line that appears below the itinerary as Filed Fare. This is the area where filed fare gets stored.For above itinerary, we have stored two filed fares as below.To view filed fares you can either enter tab key and move to the *FF tab or you can simply enter *FF to view filed fare.
*FF

Now if you observe there are two fare quotes in above example.
FQ1 and FQ2
If you want to display the total fares and details you can enter below command *FF1 for filed fare 1 and *FF2 for file fare 2.
Below we have displayed filed fare 1 by entering command *FF1

If you see highlighted boxes you will observe, there is Fare calculation line, Total fare, taxes, Fare basis and Baggage.
Below is chart displaying different entries to view and cancel filed fares.

Next, we will see how to check fare display and how to use focal point shopping.